How To Install Windows 10 Pro From Usb
Whether you lot want to install a make clean copy of Windows x on a new PC or demand to reinstall Windows x to repair organisation errors, you would need a bootable USB installation drive. Windows 10 provides a facility to create bootable installation media using a USB wink drive, DVD, or ISO file. However, well-nigh modern computers or laptops no longer have CD/DVD drives. A USB, however, is compatible with every PC and laptop, and you tin easily turn it into a bootable installation bulldoze. Hence, a lot of users ask for a way to install Windows 10 from USB. Read this article to know how to install Windows 10 from USB drive. We've mentioned all that yous need for Windows 10 installation. Allow's get started!
Why Create a Windows Installation Media with USB?
USB drive is a portable device. It is compatible with every PC and laptop. Even if your organization does not accept a CD/DVD bulldoze, it will still have a USB port. You can easily make a USB drive bootable, and install Windows 10 without whatsoever hassle.
How to Install Windows 10 from USB
At that place are a few steps you need to follow to install Windows ten from USB drive. Allow'due south get started with all you lot need to have:
What you need:
- A new or formatted USB wink drive of size minimum 5GB.
- Source A: Working Windows PC to format the USB flash bulldoze
- Destination PC – PC on which you'll install Windows ten Bone
Stride 1 - Format USB drive and set the primary partition as Active
You demand to accept a new or formatted USB drive to create a bootable media install Windows 10 from USB. If yous don't have a new USB bulldoze, you can format the available drive with FAT32/NTFS/Re File System.
At present, follow the given steps:
- Connect the USB drive to source PC.
- Press Windows + Ten and choose to open Disk Direction.
- Right-click on the USB drive partitioning and click Format.
- Choose the FAT32 file system to be able to boot with UEFI support.
- Adjacent, right-click on the drive sectionalization and select 'Mark Segmentation as Active.' (See Epitome i)
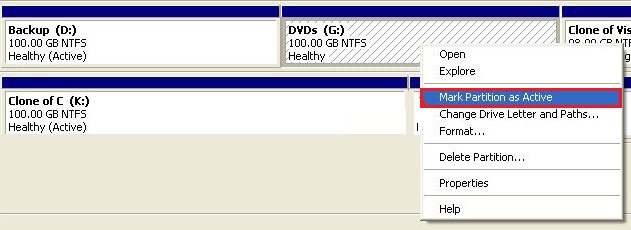
Image 1: Mark USB drive sectionalisation as Agile
Step 2 - Build a bootable media with Media Cosmos Tool
You lot demand to create the bootable media to kicking your system and install Windows 10 from USB drive. Follow the given instructions to build the bootable media using the Media Creation Tool:
- Open up Microsoft Download Windows 10 page and navigate to 'Download tool now.' (Run into Image 2)
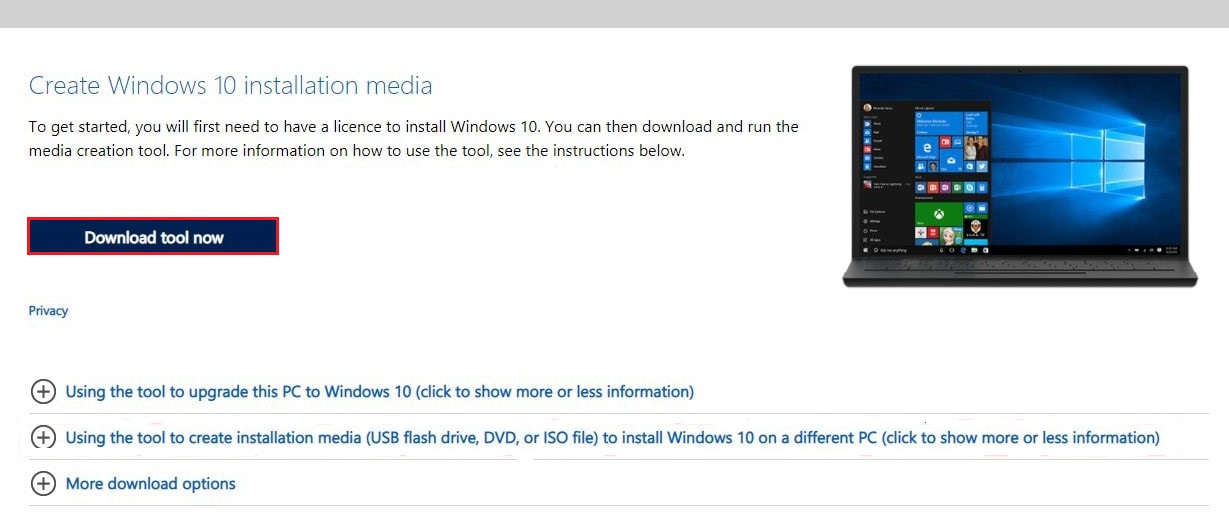
Paradigm 2: Go to Microsoft Download Windows ten page
- The media cosmos tool exe file will be downloaded. Open that file to run Windows ten Setup and click Have. (See Image iii)
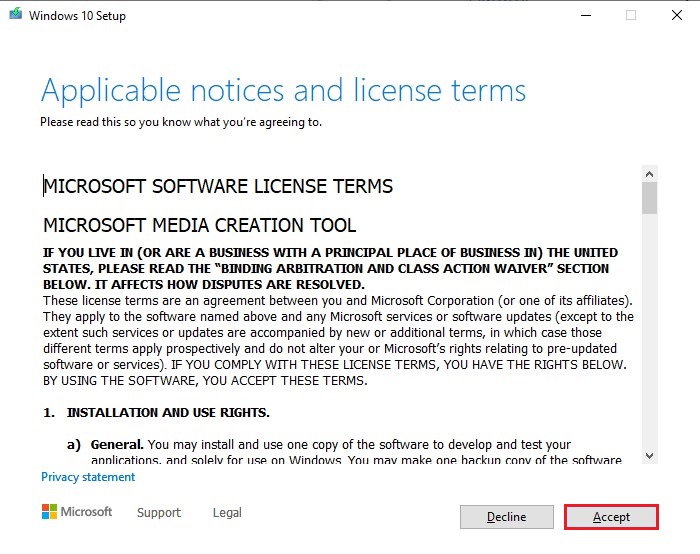
Image three: Accept the Microsoft software license and Microsoft Media Cosmos tool
- Next, select Create installation media (USB flash drive, DVD, or ISO file) for some other PC > Side by side. (Run across Image four)
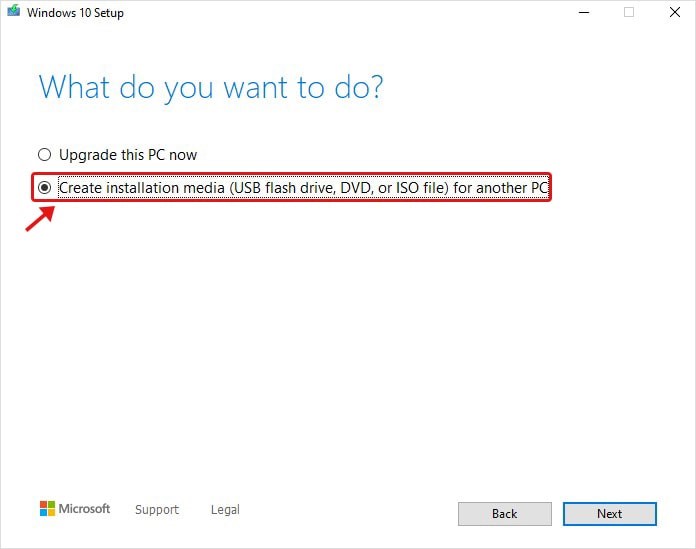
Image iv: Choose 'Create installation media'
- Select language, compages, and edition and click Next. (Run into Prototype 5)
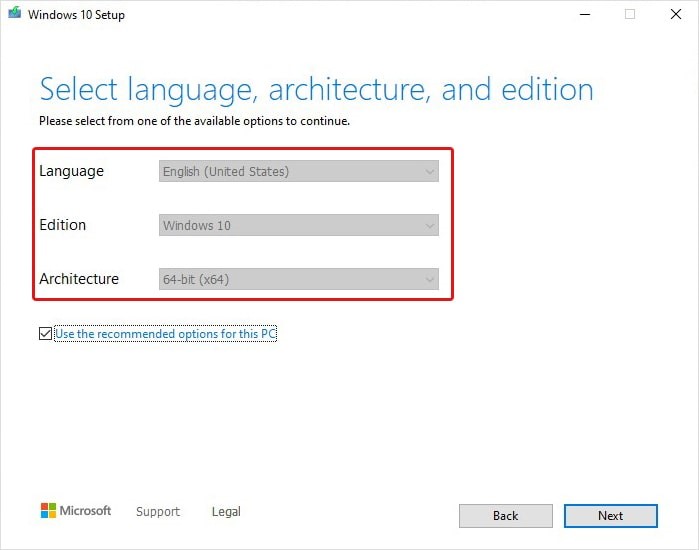
Image 5: Choose language, architecture, and edition
- On the 'Choose which media to use' wizard, select USB flash drive and click Side by side. (Come across Image 6)
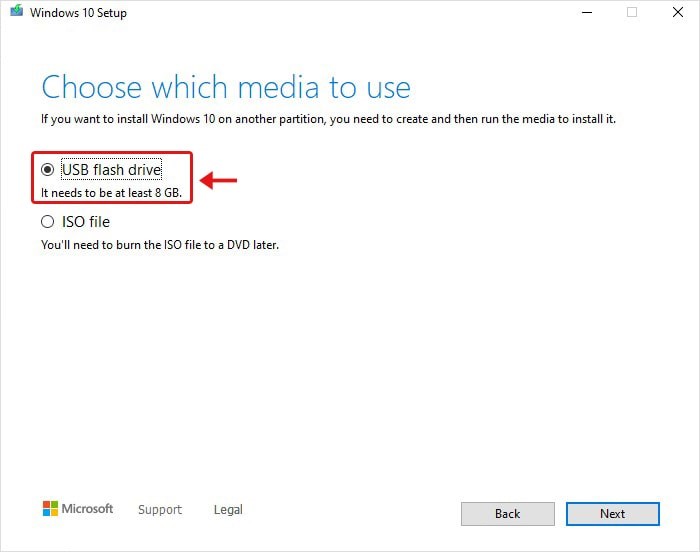
Paradigm 6: Select USB flash drive and click Side by side
- On selecting the USB drive, information technology will delete everything.
Caution: Don't use the USB drive containing your important files and folders, as this method will wipe everything on the bulldoze. Additionally, don't utilise your fill-in drive to create a bootable media bulldoze.
- The process to create bootable media will starting time. Await until the process ends. Once done, shut the window.
Your USB installation media will exist ready. Now, move on to the next step.
Step iii - Alter your reckoner's kicking social club
Change the boot club of your system on which you want to install Windows 10. Yous need to enter the BIOS setup utility (by pressing F2/12) to change the boot order. One time done, restart your system and cull to kick information technology from the USB drive.
Step 4 - Method to Install Windows x from USB
- Now that you've booted your system with the USB drive, y'all tin choose your preferred language, currency, time zone, and keyboard settings. Click Next. (See Image vii)
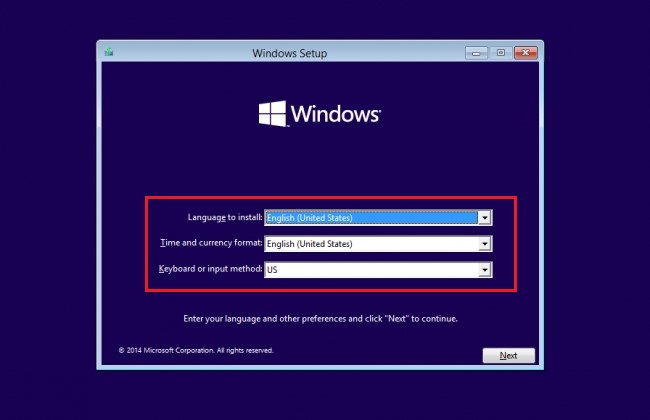
Image7: Choose language and other settings to proceed
- Click Install At present and choose to install Windows x version and click Next to proceed. (Run across Image eight)
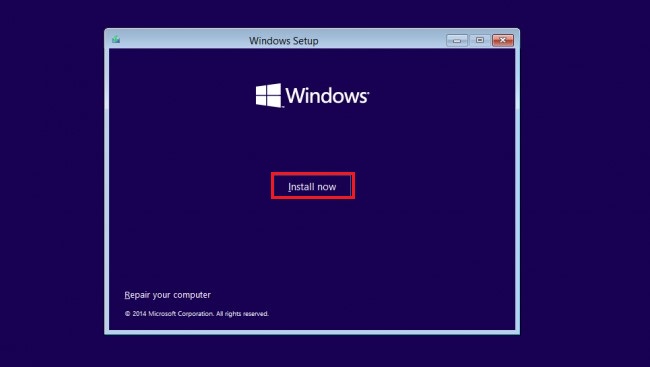
Image 8: Click Install now to proceed
- Choose the system partition on which the Os volition exist installed. Commonly, Windows is installed on C: drive division.
- Select the drive division and click Format it. (Run across Image 9)
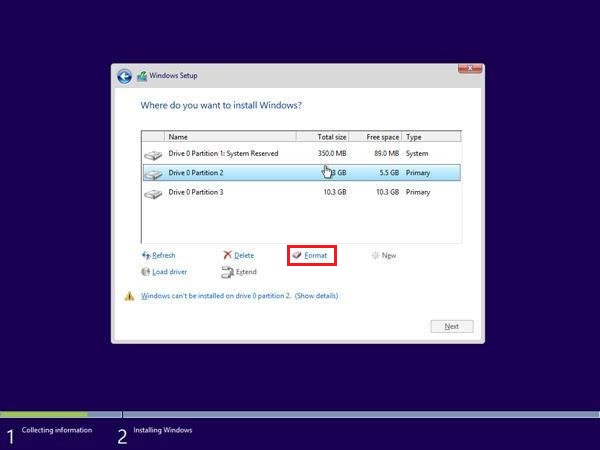
Image 9: format the bulldoze partition
- Now, select the formatted segmentation to install Windows 10 from USB and click Next.
- The process of Windows ten installation will initiate. The system may reboot a few times during the process. Don't effort to close it down or restart forcefully.
- Once the process is done, the system will reboot, and you can choose to optimize the system setting as per your convenience using the 'Custom' option. Or yous can click 'Use express settings' and opt for the recommended settings. (See Epitome ten)
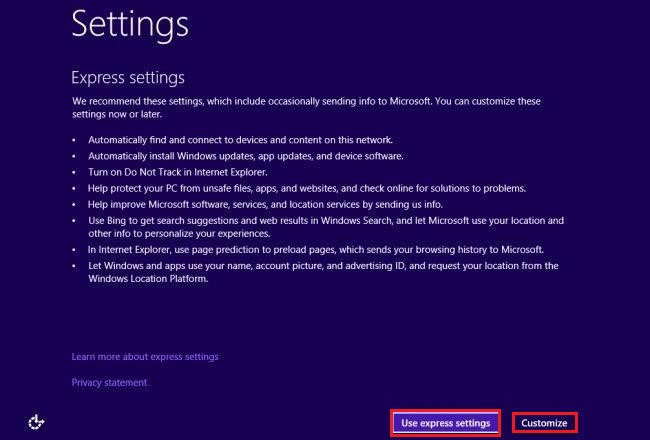
Image ten: Apply custom or express settings
- Now, yous can choose to sign in to the Microsoft account. If you don't want to sign in correct at present, you may choose to 'Skip this Step' and proceed with setting upwards your PC. (Come across Epitome 11)
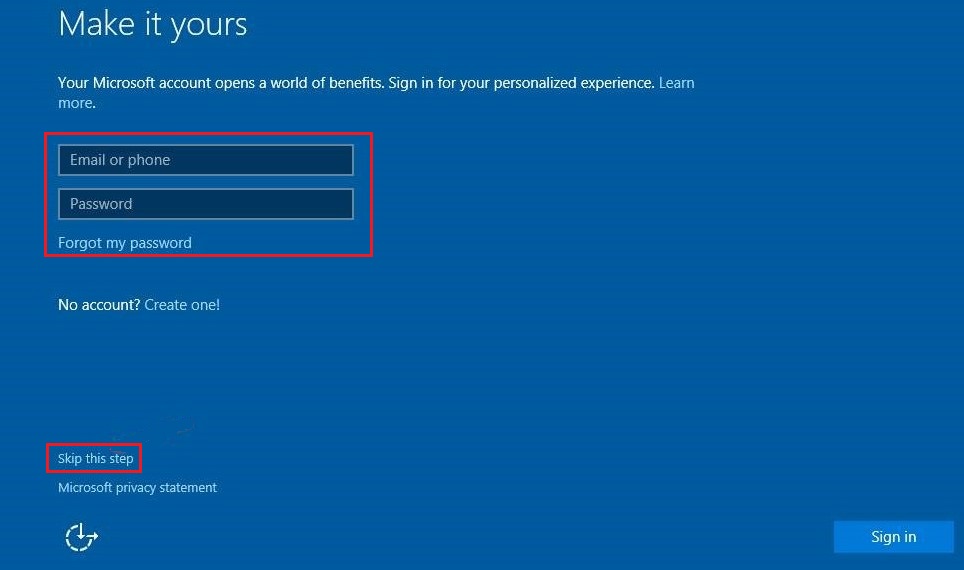
Paradigm xi: Sign in to your Microsoft account or skip it to ready upwardly your PC
- And that'due south all. Your Windows ten installation will be successfully done.
What if I need to reinstall Windows 10 to repair my arrangement? How can I exercise that?
Method to Reinstall Windows 10 from USB drive
You may need to reinstall Windows 10 from USB when your system encounters dissimilar errors, such equally Organisation Won't Boot fault, Disk Boot Failure, or SMART Hard disk drive Error, etc. Sometimes, installed Windows may exist corrupted due to pause in the installation process. Irrespective of the reason, y'all can reinstall Windows x using the same USB installer you used to install Windows 10. Follow the given steps:
- Turn off your arrangement on which y'all desire to reinstall Windows 10.
- Connect the USB installation media created with the Windows Media Creation tool.
- Boot your System from a USB bulldoze and set the time, language, currency, and keyboard settings to run into your requirements; then click Next.
- Now, click Repair your computer > Troubleshoot > Reset this PC. (Run into Paradigm 12)
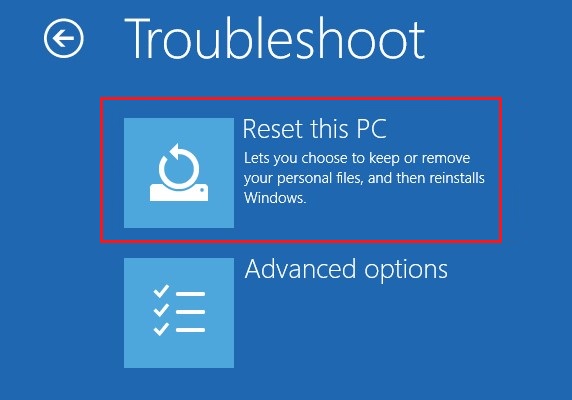
Epitome 12: Cull to Reset your PC
- Now, choose between 'Keep my files' and 'Remove everything.' (See Image 13)
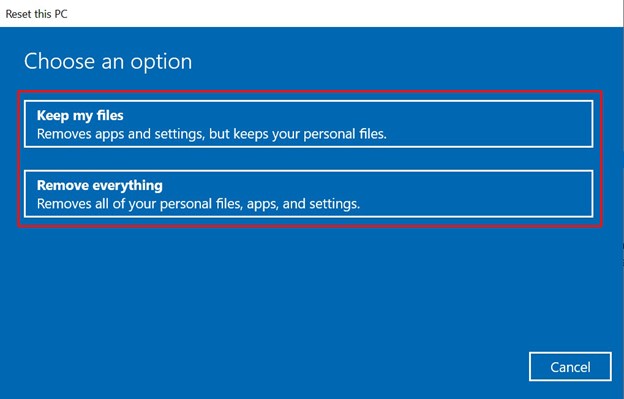
Image xiii: Choose to remove everything
- Select 'Remove all the files but from the bulldoze where Windows is installed,' and then click Next. (Encounter Image fourteen)
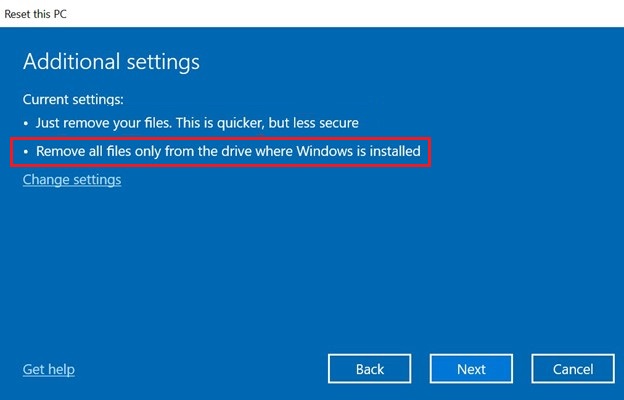
Epitome xiv: Select 'Remove all files only from the bulldoze where Windows is installed.'
- It will atomic number 82 your Windows x to the installation process from the USB drive. Follow the on-screen instructions to complete the procedure.
- Look until the process completes, and then restart your system.
Y'all should be able to reinstall Windows 10 from USB. You may at present install Windows update and the latest available drivers to set up your system.
What virtually my data? Tin can I go my data dorsum?
Installing or reinstalling Windows x wipes the entire information from the partitioning on which it is installed. This process formats the whole sectionalization, deleting programs, drivers, software, leading to data loss situations. Therefore, information technology's e'er recommended to take a backup of your data. However, if you don't accept any backup and accept reinstalled Windows, don't worry! You can retrieve data even after reinstalling Windows using a Windows data recovery software, such every bit Stellar Information Recovery Professional.
This easy-to-apply however powerful data recovery software tin efficiently restore whatsoever data from formatted, corrupted, or even crashed Windows PCs and external storage drives, such as HDD, SSD, USB drives, etc.
The software also comes with a 'Create Recovery Drive' feature that helps you create bootable USB media to boot into crashed or non-bootable systems to recover information. Using bootable USB drive media created with this software can assistance you lot recover information simply not reinstall Windows x. Check out the beneath-given video to learn more about how to recover after reinstalling Windows.
Last Thoughts
You lot would demand a bootable USB drive to install or reinstall Windows 10 on your PC/laptop. The ideal method to create bootable media is using Windows Media Creation Tool. In this article, nosotros've covered all the steps to install Windows x from USB drive. If you're reinstalling Windows ten on your system for any reason, we propose yous take a backup of your organization showtime. However, if yous forgot to have backup of your system data and reinstalled Windows x, you can all the same get back your data using powerful information recovery software.
Also Read: How to Create Recovery Media for your Windows 10 PC
How To Install Windows 10 Pro From Usb,
Source: https://www.stellarinfo.com/article/how-to-install-windows-10-from-usb.php
Posted by: stewartowereve.blogspot.com


0 Response to "How To Install Windows 10 Pro From Usb"
Post a Comment